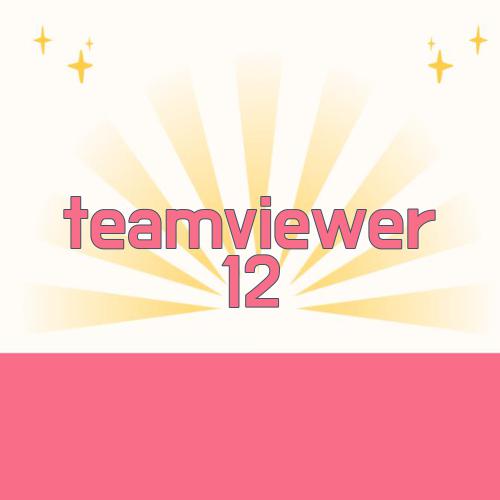
오늘 이 시간에는 TeamViewer를 인스톨 하시는 방법에 대하여 소개를 해 드리도록 할건데요. 얼마전에 정식 사이트 보니 TeamViewer 12로 버전 업데이트를 하시게 되었더군요. 그렇기에 소개해드려 하게 되는데요. 이용방법은 기존과 TeamViewer 12모두 똑같긴 한데요.
성능이 대단히 많이 좋아졌다고 하더군요. 여러분들도 TeamViewer 12가 필요하다면 오늘 부인에 따라 한번 인스톨을 해 주시고 사용을 한번 해보시기 바랍니다 가정 및 개인이라고 한다면 무상으로 사용할수있는 프로그램이거든요. 자 그러면 최신버전 인스톨을 해보도록 하죠.
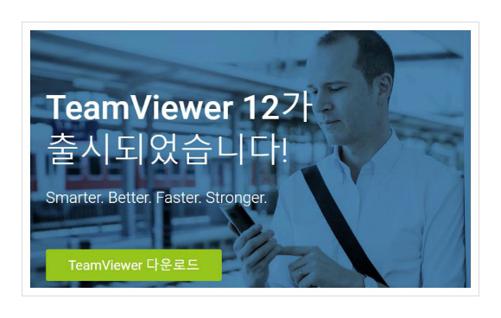
컴퓨터를 하다가보면 원격지에있는 컴퓨터를 제어하셔야하게될때가 있어요. 또는 부모님의 컴퓨터를 원격으로 확인을 해주어야할떄가 있어요. 그럴떄 인스톨 해놓고 간혹 원격해서 봐주신다면 참 좋았었습니다. 저는 여러가지 영도로 사용을 하기도하게 되는데요.
컴퓨터에 작업을 시켜두고 외출을 하거나 출근을 하셔야하게될때좋아요.
컴퓨터에 작업이 끝났는지 핸드폰으로 확인해보고 작업이 전부 완료가 되어지셨다면 확인해보고 종료를 시켜주시게되면 된답니다. 그렇다보니 황용도 측면에서 정말 다양 하시죠. 인스톨 화일을 받아보려면 정식 호멮이지를 사용해야 하죠. 아래 링크 누르셔서받을수가 있습니다.
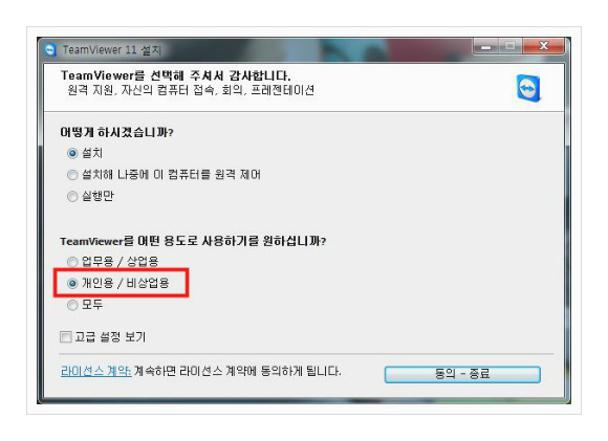
설치 화일을 받아 보셨다면 이제는 인스톨 절차진행을 해주시기바랍니다. 인스톨 과정은 어렵지는 않지만 가장중요한부분은 있어요. 이러한 방법으로 인스톨 하시는 과정에서 어떤 용도로 셋업을 할지 묻는 화면이 나오죠. 이 부분에선 개인용/비상업용으로 체크를 해 보시고셋업을 해줘야 합니다. 이 프로그램의 경우는 개인에게는 꽁짜로 제공이 되어집니다.
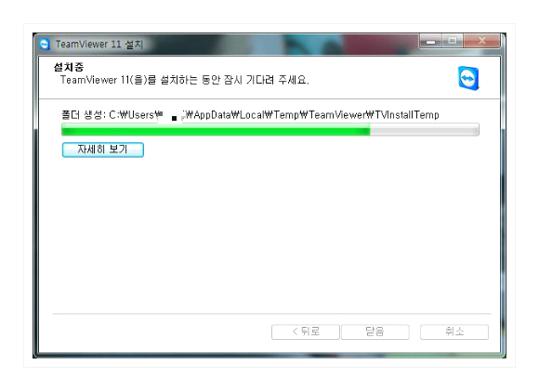
그렇게 하고는 그냥 안내에 따라서 절차진행을 해주십시오. 그러면 오토로 인스톨시작이 되시게 되어 지시는데요. 인스톨을 하시고 나서 난다면 이제는 프로그램이 실행이 되실거에요. 아마도 예전에 이미 이용해봤던분들도 있을 텐데요. 이 프로그램은 한글로도 지원이 되기에 이용상 어려운점은 없으실건데요.
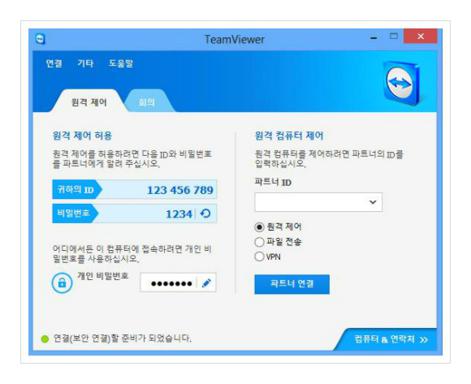
이렇게 TeamViewer 12가 인스톨이 되게 되면 이부분에서 왼쪽은 본인이 갖고있는 디바이스의 연결 정보이고 반대로 오른쪽의 경우엔 상대방의 정보를 입력하게 되어있네요. 내가 상대방에게 연결을 하고자 하게 된다면 상대방에게 ID와 비빌번호를 물어 보시고 오른쪽에 입력을 하시게 되면 돼요. 팀뷰어 12 부터는 정말 속도가 빨라졌다고 하더군요.
기존의 팀뷰어도 원격이라고 하는걸 모를만큼 빠르기도하셨는데 말이기도 한대요. 요즘에 한층더 업그레이드되어진 원격제어프로그램 방문 하신 분들도 무상으로 이용해보시기 바랍니다. 그럼 저는 이번에안내해드린 포스팅은 이만 물러가도록 할게요. 날씨가 많이 춥더군요. 감기 조심해보시기 바래 보면서 이만 마치겠습니다.